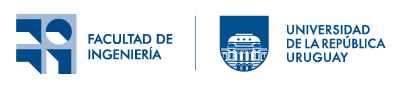Para firmar documentos con Adobe Reader es necesario realizar los siguientes pasos:
1) Abrir Adobe Reader e ir a: Edición -> Preferencias -> Firmas
2) En la sección "Identidades y certificados de confianza" -> clic en el ícono Más (+)
3) Después desplegar el menú ID digitales -> Módulos y distintivos PKCS#11
4 )Hacer clic en "Adjuntar módulo", y seleccionar el archivo dll que corresponda a su dispositivo.(Tarjeta de Seciu, Cédula o token usb )
4.1) En el caso de la Tarjeta inteligente se debe seleccionar el archivo: C:\Windows\System32\aetpkss1.dll
4.2) En el caso de la Cédula se debe seleccionar el archivo: gclib.dll
Ubicado en la ruta: C:\Program Files\Gemalto\Classic Client\BIN\gclib.dll
O
Ubicado en la ruta: C:\Program Files\Thales\Classic Client\BIN\gclib.dll
4.3) Para el caso del Token USB se debe seleccionar el archivo: eps2003csp11.dll
Este se encuentra en la ruta C:\Windows\System32\eps2003csp11.dll O en ocasiones en la ruta C:\Windows\eps2003csp11.dll
-
❗ Importante:
En el caso que la ventana que se muestra en la imagen siguiente aparezca al primer intento continuar con el instructivo e ignorar el siguiente paso.Caso contrario si la opción "Adjuntar módulo" no esta habilitada primero se debe hacer clic en la opción "IDs digitales de windows", sin realizar ninguna acción, luego se debe volver a hacer clic en la opción de menú "Módulos y distintivos PKCS#11".
Se mostrara una venta como la de la siguiente imagen:
Se debe seleccionar la opción "Abrir siempre con el modo protegido desactivado" una vez elegida esta opción hacer clic en Aceptar, finalmente es necesario reiniciar el programa Adobe.
Cerramos las ventanas y el programa.
Luego lo volvemos a abrir Adobe.
Paso seguido, repetimos los pasos 1, 2, 3, 4.
❗ Importante 2:
En ocasiones sucede que la ventana que muestra la opción de "Adjuntar módulo" se encuentra tapada por la ventana inferior.
Para ello es necesario bajar la división de la ventana tal como muestra la siguiente imagen.
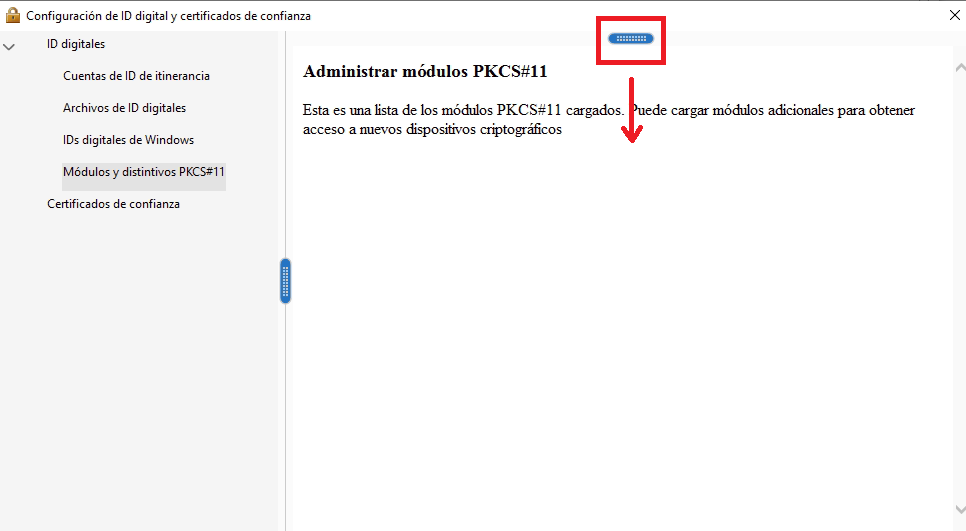
Luego se podrá continuar desde el punto 4.
5) Una vez cargado el modulo, dentro de "Módulo y distintivos PKCS#11", aparecen nuevas opciones de la tarjeta en el menú desplegable.
6) Seleccionar la tarjeta, para lo cual debe hacer click en "Módulo y distintivos PKCS#11" -> "Cryptographic Token Interface" -> "TarjetaNNNN" tal como muestra la siguiente imagen.
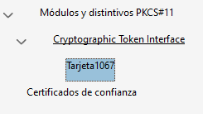
Luego aparecerá en la sección de la derecha la opción de agregar nuevo, la que se identifica con un ícono de Más (+), al presionar dicho botón aparecerá la firma de la tarjeta.
Presionamos Aceptar hasta volver al menú inicial.
Pasos para Firmar un documento en Adobe
1) Abrir un documento en Adobe.
2) Ir a Herramientas y seleccionar el icono "Certificados"
Esto nos habilitara una nueva sección en los menús de adobe tal como muestra la imagen siguiente.
En este menú debemos seleccionar "Firmar digitalmente"
Esto nos cambiara la forma del puntero del mouse y deberemos encontrar un espacio en el documento donde dibujar con el mouse un rectángulo.
La posición donde aplicar la firma dependerá de cada sección.
Luego Adobe cargara los datos de la tarjeta, seleccionamos la firma e introducimos el pin en el caso que lo solicite.
Finalmente la firma deberá aparecer en el recuadro que se realizo.