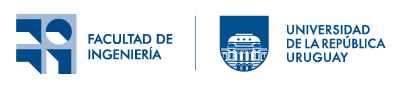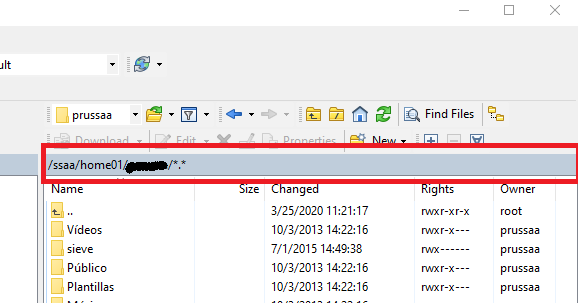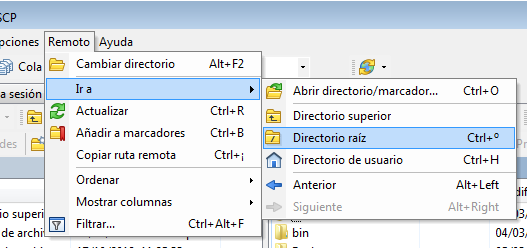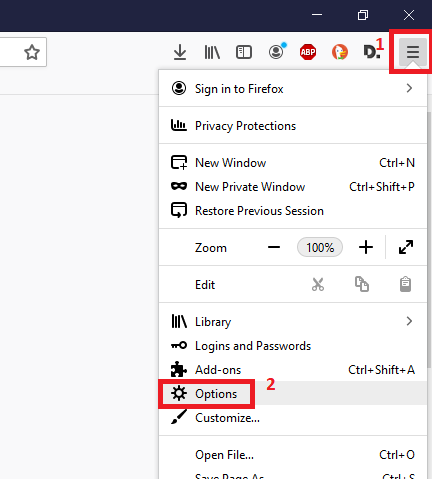Tabla de contenidos
- Ingreso remoto a archivos via WinSCP
- Ingreso remoto a archivos via Filezilla
- Ingreso a páginas internas de FING via tunel SSH
Ingreso remoto a archivos via WinSCP
Para ingresar a nuestros archivos remotamente podemos hacerlo haciendo uso de la herramienta WinSCP. Esta herramienta se puede descargar gratuitamente desde la página https://winscp.net/ y la instalación es muy simple.
Una vez instalado el programa al abrirlo se nos va a presentar la siguiente ventana:
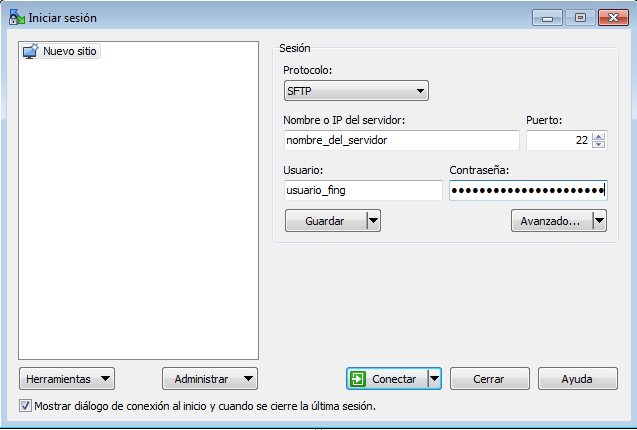
Se debe ingresar lo siguiente:
- En el lugar de nombre_del_servidor se debe ingresar uno de los nombres siguientes dependiendo del instituto al que pertenezca.
| Instituto | nombre_del_sevridor |
| IA | login-ia.fing.edu.uy |
| IIQ | login-iiq.fing.edu.uy |
| IEM | login-iem.fing.edu.uy |
| INCO | login-inco.fing.edu.uy |
| IMERL | login-imerl.fing.edu.uy |
| IET | login-iet.fing.edu.uy |
| Funcionarios Fing | login-ssaa.fing.edu.uy |
| ESTUDIANTES | login-ens.fing.edu.uy |
- En el lugar de usuario_fing debe ingresar su usuario de facultad.
- En el campo contraseña debe ingresar su contraseña Unix.
- Luego hay que hacer click en Conectar.
- Si se muestra un cartel que nos pregunta ¿Desea continuar conectando con un servidor desconocido y conservar su clave en caché? debemos pulsar Si.
- Luego de conectado en la parte derecha vamos a tener los archivos del servidor.
-
Si queremos acceder a nuestras carpetas de red:
-
Debemos dirigirnos al directorio group.
- Una vez alli se van a encontrar todas las carpetas de red del instituto, podemos navergar por ellas y copiar o pegar archivos (si tenemos los permisos necesarios), simplemente arrastrando los archivos a nuestra computadora o viceversa.
-
- Si queremos accedes a nuestro home:
- Debemos dirigirnos a la carpeta home y luego seleccionando la carpeta con nuestro nombre de usuario.
Si usted es un funcionario de SSAA la ruta para acceder a las carpetas compartidas es /ssaa/group01/default/ y la ruta para acceder a su home es /ssaa/home01/<nombre_usuario> donde <nombre_usuario> es su nombre de usuario.
Para acceder directamente a las carpetas mencionadas más fácilmente puede hacer lo siguiente:
- En el lado derecho de la pantalla, haga doble clic sobre la barra celeste, como se puede ver indicado en la siguiente imágen.
- Luego vera una ventana que se abre, aquí debe ingresar la ruta a la que desea acceder, como se aprecia en la siguiente imágen.
- Luego de ingresar la ruta, al presionar Ok el programa va a navegar directamente hacia la carpeta ingresada.
El método descripto anteriormente es más efectivo para acceder a las carpetas y se recomienda si está teniendo problemas navegando entre las mismas.
Nota: En caso que los directorios mencionados no se encuentren podemos dirigirnos al raiz del servidor e intentar buscarlos, esto lo hacemos dirigiendonos al menú Remoto>Ir a>Directorio raíz como se puede ver en la siguiente imágen.
Ingreso remoto a archivos via FileZilla
Otra opción es hacer uso del cliente FileZilla, este se descarga de la página oficial y su versión básica es gratuita.
La instalación es muy simple pero hay que tener cuidado de no instalar Avast y hacer click en rechazar cuando el instalador nos ofrece instalar Avast antivirus.
Una vez instalado el abrir el programa vamos a ver una ventana con los siguientes campos en la parte superior:
En el campo Host hay que ingresar el nombre del servidor al que nos queremos conectar (ver la tabla más arriba).
En el campo Usuario su nombre de usuario de FING.
En el campo Contraseña su contraseña Unix.
En el Puerto el número 22
Luego de ingresados todos los datos hacemos click en conectar.
Al igual que con WinSCP vamos a tener dos secciones, la parte izquierda va a presentar los archivos locales de nuestra PC y en la parte derecha los archivos remotos del servidor al que nos hemos conectado. La navegación por los archivos es analogo a lo explicado anteriormente.
Nota: En caso que los directorios mencionados no se encuentren debemos dirigirnos al raiz del servidor esto lo hacemos haciendo doble click donde indica la siguiente imágen.
Ingreso remoto a páginas internas de FING
Para acceder desde afuera de facultad a las páginas internas de FING (por ejemplo rt) debemos realizar un tunel SSH para esto desde una máquina Windows debemos utilizar una herramienta llamada PuTTY. Se descarga gratis desde la página oficial https://putty.org/
Una vez instalado el programa al abrirlo debemos:
- Hacer doble clic en la parte izquierda bajo la categoría conexión en la opción que dice SSH y luego donde dice Tunnels, una vez hecho esto se nos debería mostrar una ventana como la de la imagen siguiente.
- Luego en la sección de la derecha debemos ingresar los datos como se encuentran en la imagen:
- En el campo puerto de origen el número 3128
- En el campo destino la url proxy.fing.edu.uy:3128
- Por último luego que llenamos todos los campos debemos pulsar el botón agregar.
Esto nos deja configurado el tunnel ahora debemos realizar la conexión, para ello pulsamos la opción Sesión, que se encuentra en la parte superior del listado de la izquierda, y se nos va a desplegar una ventana como la de la siguiente imágen.
- Como se puede ver en la imagen debemos ingresar en el campo Hostname el nombre del servidor al cual nos vamos a conectar para realizar el tunnel, se debe ingresar la url del servidor que le corresponda dependiendo del instituto al que pertenezca, en la tabla de mas arriba se puede ver cuál es la url de cada instituto.
- En campo puerto se debe ingresar el número 22.
- Luego de ingresado los datos de ambos campos se debe pulsar el boton Abrir
Esto nos va a abrir una consola pidiéndonos nuestro usuario y password, se debe ingresar el usuario de fing y la contraseña Unix.
Puede que nos muestre un cartel que nos de una alerta de seguridad, debemos hacer click en Si.
Llegado a este punto tenemos el tunel funcionando, ahora solo resta configurar en nuestro navegador el proxy.
Nota: Este tutorial se va a limitar a mostrar la configuración en Mozilla Firefox, pero el proceso es analogo en otros navegadores.
Abrimos Mozilla Firefox, y en la parte superior derecha hacemos clic en el botón con tres lineas horizontales, para luego pulsar sobre el botón que dice Opciones, se deberian desplegar las opciones de firefox como se ven en la siguiente imágen.
En el buscador ingresamos la palabra proxy y presionamos Enter, se nos va a desplegar algo similar a la imagen siguiente.
Hacemos clic en configuraciones y se nos despliega la ventana de configuración del proxy del navegador.
Como se muestra en la imagen anterior debemos seleccionar la opción Configuración de proxy manual
e ingresar en el campo HTTP Proxy la url localhost y en el campo Puerto el número 3128.Una vez hecho esto pulsamos Ok y ahora podemos ingresar desde nuestro navegador a las páginas de facultad. Por ejemplo, podemos acceder a aplicaciones de la intranet de las marcas del reloj ingresando a https://www.fing.edu.uy/intranet/marcas
Luego de que terminamos de trabajar podemos volver a la "normalidad" cerrando la consola que nos abrió PuTTY y poniendo la configuración de proxy en automatica o en Uso del Proxy del sistema.