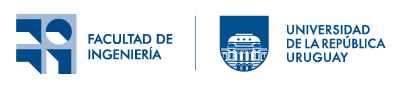El presente instructivo pretende describir los pasos que se deben seguir para gestionar un usuario estudiantil. A todo estudiante ya sea de grado, posgrado o educación permanente luego de que es aprobada su inscripción en bedelía, se les hará entrega de su usuario Udelar, con este usuario activado se puede proceder con la creación del usuario informático de Facultad de Ingeniería.
Dicho usuario, recordamos, permite acceder a los distintos recursos informáticos estudiantiles disponibles en la Facultad.
Todas las actividades que se mencionan a continuación se realizarán luego de realizar un login en el sitio www.fing.edu.uy/ens/miusuario.
Si presenta algún tipo de problemas deberá enviar un mail a soporte_ens@fing.edu.uy.
Generación de un nuevo usuario
Esta sección corresponde al paso a paso que se debe realizar al momento de generar inicialmente su usuario estudiantil. Si usted ya posee uno, no podrá generar uno nuevo.
Al acceder al sitio mencionado anteriormente se debe hacer login inicialmente con su cédula y contraseña suministrada en Bedelía.
NOTA: Una vez creado el nuevo usuario igualmente podrá seguir ingresando a este sitio con cédula y contraseña de Bedelía (por ejemplo en el caso que olvide la contraseña de su usuario).
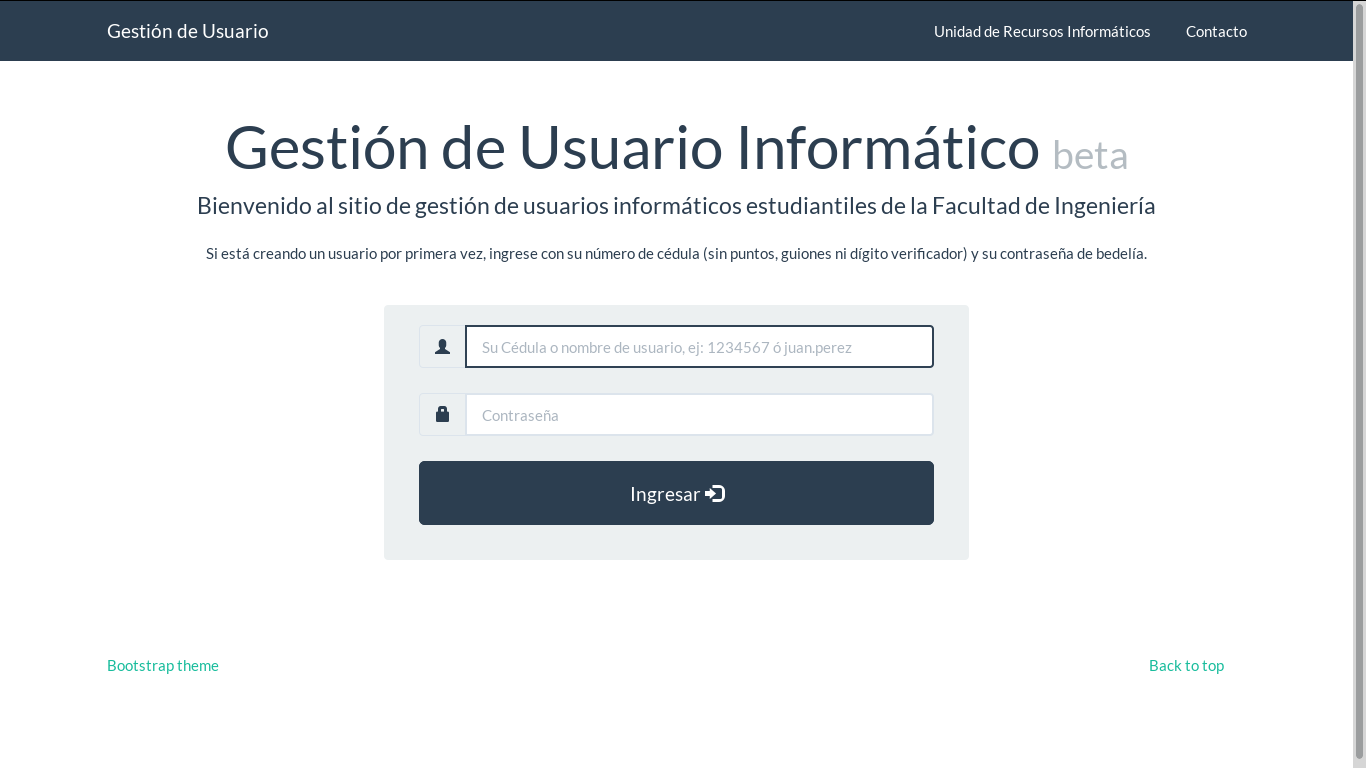 A continuación se desplegará la siguiente página en la que deberá seleccionar uno de las opciones autogeneradas como nombre de usuario. Para este ejemplo se ha decidido elegir el nombre de usuario "usuario.de.prueba".
A continuación se desplegará la siguiente página en la que deberá seleccionar uno de las opciones autogeneradas como nombre de usuario. Para este ejemplo se ha decidido elegir el nombre de usuario "usuario.de.prueba".
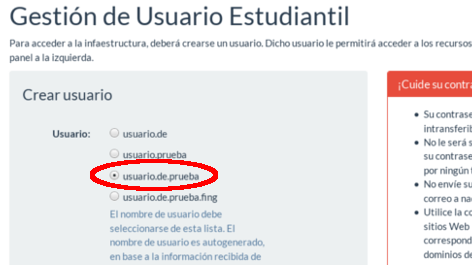 En el siguiente campo se deberá ingresar una contraseña que cumpla con la política especificada en el menú de la derecha de su pantalla. Mientras la contraseña ingresada no cumpla la política los campos se verán destacados en rojo. Cuando ésta sí la cumpla se verá en verde.
En el siguiente campo se deberá ingresar una contraseña que cumpla con la política especificada en el menú de la derecha de su pantalla. Mientras la contraseña ingresada no cumpla la política los campos se verán destacados en rojo. Cuando ésta sí la cumpla se verá en verde.
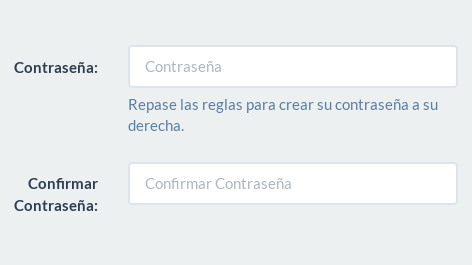 Por último se le solicita un correo en el que recibirá las notificaciones y mensajes.
Por último se le solicita un correo en el que recibirá las notificaciones y mensajes.
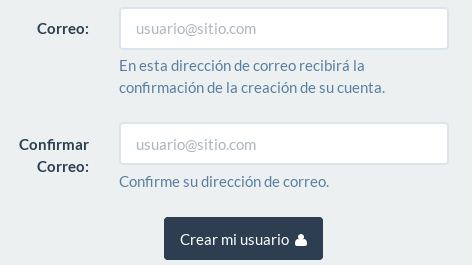 Si ingresó todos sus datos correctamente, luego de hacer click en "Crear mi usuario" se desplegará la siguiente ventana y recibirá un correo en la dirección antes especificada por usted con un link de activación de su cuenta que deberá abrir para, finalmente, poder hacer uso de la misma.
Si ingresó todos sus datos correctamente, luego de hacer click en "Crear mi usuario" se desplegará la siguiente ventana y recibirá un correo en la dirección antes especificada por usted con un link de activación de su cuenta que deberá abrir para, finalmente, poder hacer uso de la misma.
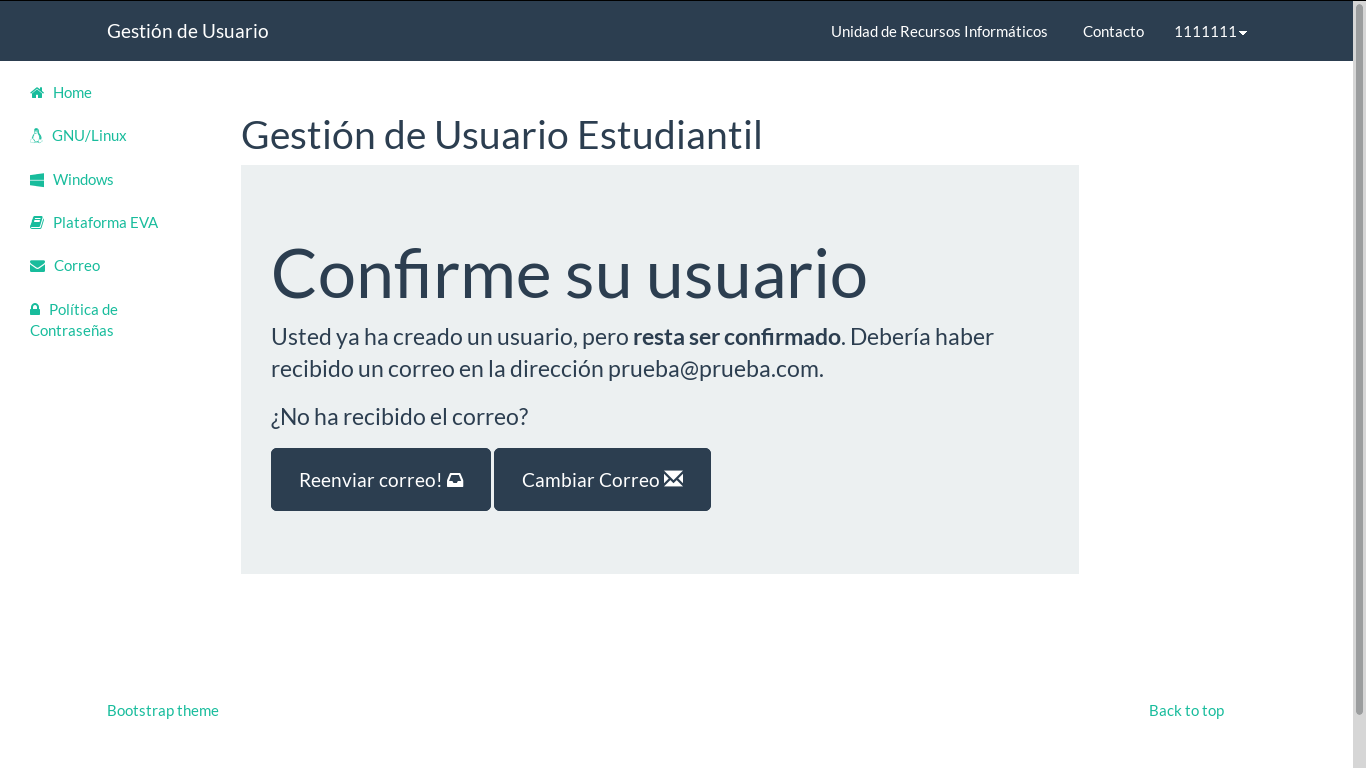 A partir de ahora podrá ingresar a cualquiera de los recursos informáticos estudiantiles de la Facultad (por ejemplo, salas informáticas y EVA) utilizando este usuario y contraseña.
A partir de ahora podrá ingresar a cualquiera de los recursos informáticos estudiantiles de la Facultad (por ejemplo, salas informáticas y EVA) utilizando este usuario y contraseña.
Cambio de correo asociado
En primer lugar se debe seleccionar la opción "Cambiar Correo" del menú principal.
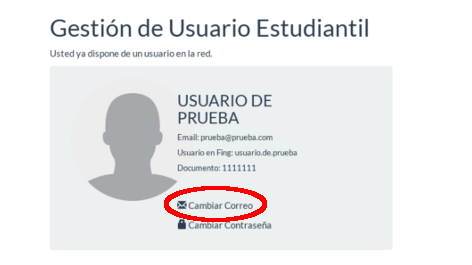 A continuación se verá la siguiente pantalla en la que, además de volver a ingresar la contraseña de su usuario estudiantil (en el caso del ejemplo, la contraseña del usuario usuario.prueba), se deberá escribir el nuevo correo que se quiere asociar a la cuenta en dos oportunidades.
A continuación se verá la siguiente pantalla en la que, además de volver a ingresar la contraseña de su usuario estudiantil (en el caso del ejemplo, la contraseña del usuario usuario.prueba), se deberá escribir el nuevo correo que se quiere asociar a la cuenta en dos oportunidades.
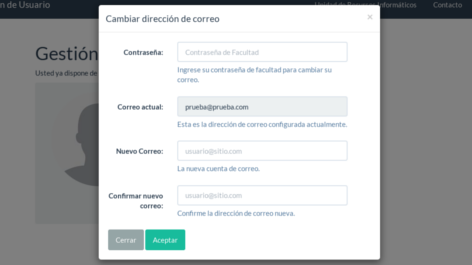
Cambio de contraseña
El instructivo de cambio de contraseña se encuentra especificado en la sección correspondiente.