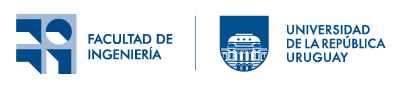Mozilla Thunderbird 128 en adelante (la ubicación de los menú puede tener variaciones según la versión)
Sugerimos la instalación de versiones ESR.
Añadir cuenta
Los pasos siguientes son necesarios si ya se ha configurado alguna cuenta con este cliente. Si no lo ha hecho, seguramente deba iniciar este instructivo directamente en el paso 4.
- Abrir Mozilla Thunderbird.
En el Menú
 , ubicado en la punta superior derecha, seleccionar la opción Configuración de cuenta.
, ubicado en la punta superior derecha, seleccionar la opción Configuración de cuenta.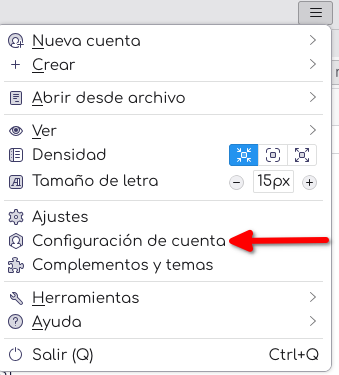
En la ventana que se abre, abrir el menú desplegable Operaciones sobre la cuenta (abajo a la izquierda) y seleccionar la opción Añadir cuenta de correo...
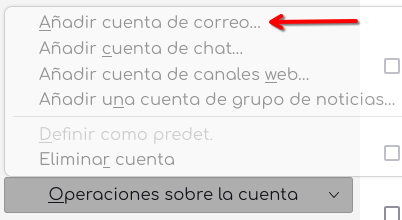
En la ventana que se abre, ingresar su nombre, dirección de correo electrónico de FING, contraseña y presionar Continuar.
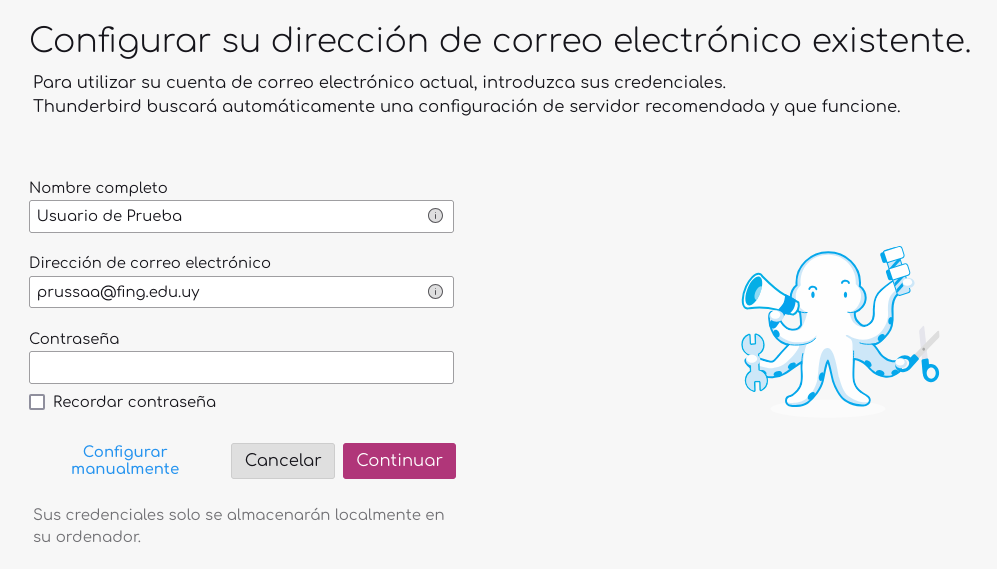
Al clickear en el botón Continuar el cliente se encargará de chequear los servidores de correo entrante y saliente. Seleccione la opción IMAP y presione el botón Hecho.
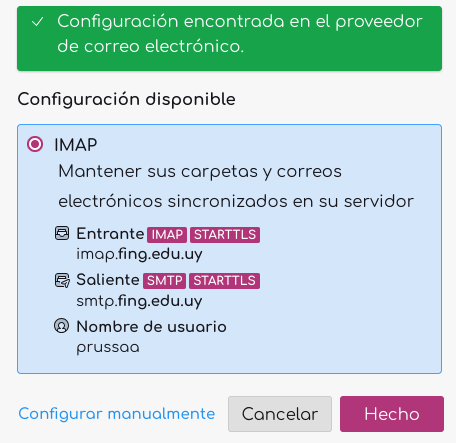
- Aparecerá la opción de configurar otros servicios vinculados (como el calendario de nube o la libreta de direcciones, temas vistos en otros tutoriales). Cuando termine, presione Continuar y lo llevara a su casilla de correo.
Configuración de Autenticación SMTP
- Abra Thunderbird.
- Seleccione el menú Configuración
 , ubicado en la punta inferior izquierda.
, ubicado en la punta inferior izquierda. - En la ventana que se abre, seleccione el menú Configuración de la cuenta
 , ubicado en la punta inferior izquierda.
, ubicado en la punta inferior izquierda. Aparecerá una pantalla con las opciones de cuenta. En el menú de la izquierda seleccione Servidor de salida (SMTP).
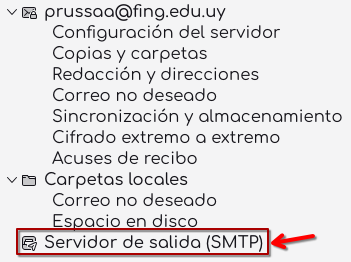
Vaya ahora a la parte derecha de la pantalla. Seleccione el servidor de salida que se desea usar y pulse el botón Editar.
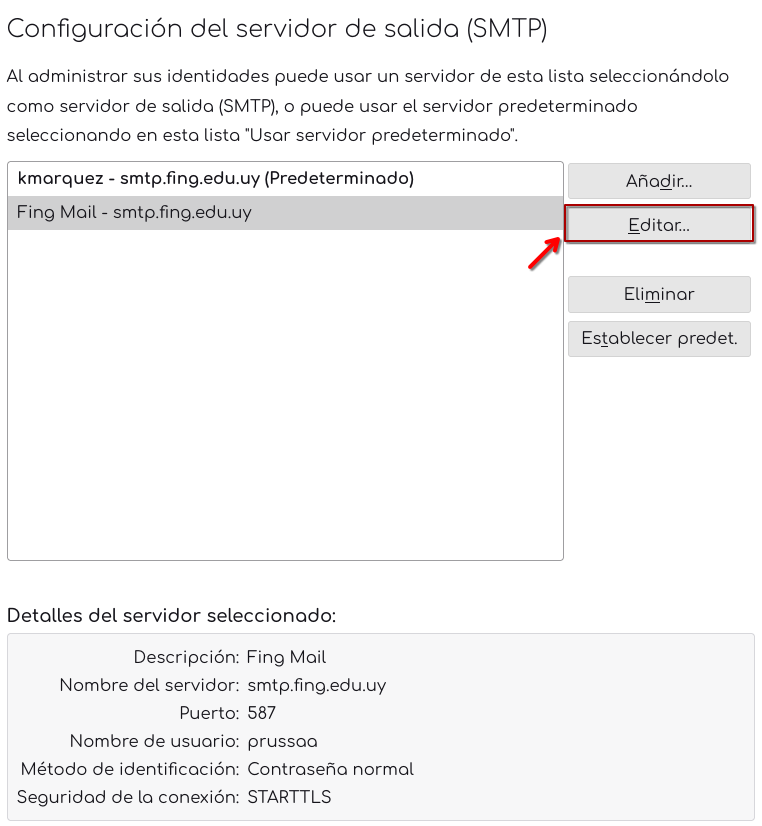
En la siguiente pantalla aparecerán las opciones del servidor de salida:
En el campo Nombre del servidor escriba smtp.fing.edu.uy.
En el campo Puerto escriba 587.
En el campo Seguridad de la conexión seleccione la opción STARTLS.
En el campo Método de autenticación seleccione la opción Contraseña normal y ponga su nombre de usuario en el campo correspondiente.
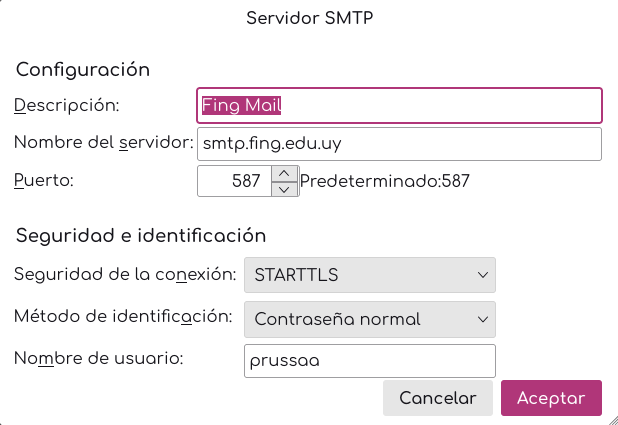
6. Pulse el botón Aceptar.
Configuración de libreta de direcciones del servidor LDAP
La configuración siguiente permite ir contra el directorio de direcciones de correo de la FING. De esta forma encontrará de forma sencilla las direcciones de cualquier integrante de esta institución.
Seleccionar en el menú Herramientas la opción Libreta de direcciones.
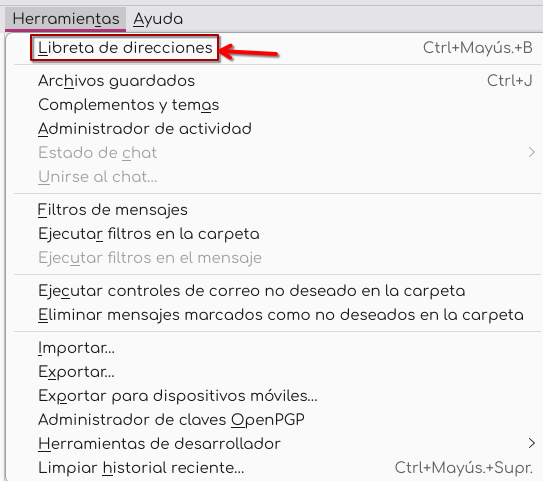
En la nueva ventana que se abre, seleccionar la opción Crear una nueva libreta de direcciones.

En el menú que se despliega, seleccionar la opción Añadir libreta de direcciones LDAP.
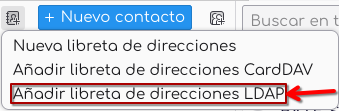
- En la pestaña General de la ventana que se abre, ingresar los siguientes datos:
- En el campo Servidor ingresar ldap03.fing.edu.uy.
- En el campo Número de puerto tildar la opción Usar conexión segura SSL y dejar el puerto 636.
- En el campo DN base ingresar ou=People,dc=fing,dc=edu,dc=uy.
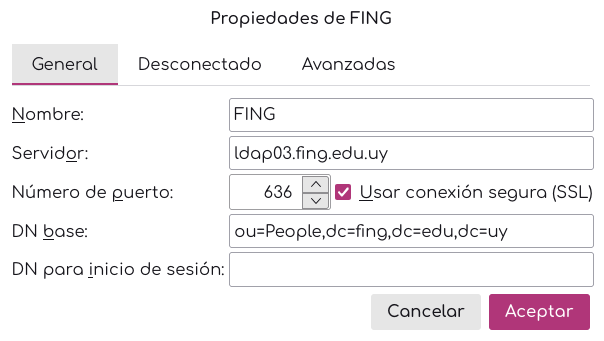
En la pestaña Avanzadas, de la misma ventana, en el campo Filtro de búsqueda ingresar objectclass=mailRecipient.
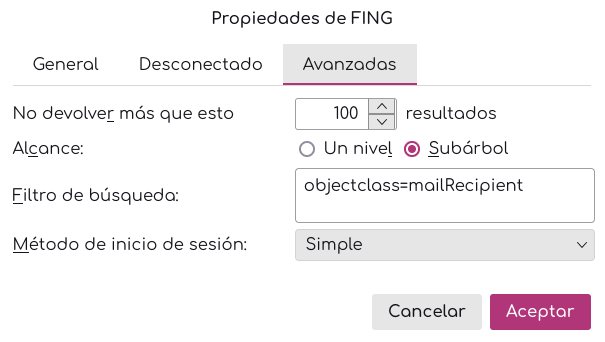
- Presionar el botón Aceptar.
NOTA: Puede llegar a ser necesario instalar el certificado raíz de FING en el cliente.
Opcional: Autocompletado de direcciones al momento de redactar mensajes
Si se desea que cuando se está redactando un mensaje la aplicación intente autocompletar las direcciones desde el directorio LDAP debemos seguir los siguientes pasos.
- Seleccionar la opción Opciones del menú Herramientas (en Windows) o Preferencias del menú Editar (en Linux).
- En la ventana que se despliega, seleccionar la opción Redacción y la pestaña Destinatario.
- Marcar la opción "Servidor de directorio:" y seleccionar en el menú desplegable el nombre que asignamos en el paso anterior a la libreta de direcciones.
- Clickear en Cerrar.